If you’re reading this you probably are using a Mac and are trying to connect to your server via ssh using a ppk file from PuTTY.
Download PuTTY For Mac OS First, install the PuTTY than you can run PuTTYgen on Mac. From the top menu go to Finder and option for Go → utilities. Search the terminal, which supports SSH connections to remote servers. Thank you for downloading PuTTYGen from our software library. The download was scanned for viruses by our system. We also recommend you to check the files before installation. The download version of PuTTYGen is 0.74. The download is provided as is, with no modifications or changes made on our side.
In the example below we use the build-in ssh client Terminal. Lets get started
- To download PuTTYgen the principle requisite is always to choose the copy of PuTTY installation package. For your 64-bit os, you must install the 64-bit version of PuTTY, i.e. Putty-64bit–installer.msi.Similarly, for any 32-bit os, the respective 32-bit version of PuTTY, i.e. Putty–installer.msi ought to be installed.
- PuTTY for Mac, free and safe download. PuTTY latest version: Excellent terminal emulator. PuTTY is an open-source terminal emulator tool that works with networks: file transfer protocol c.

Your PuTTY ppk generated files need to be converted to OpenSSH files. This can only be done in windows using PuTTYgen. I have not yet found an application or method that allows you to convert the ppk key on a mac.
Download PuTTYgen from here: PuTTYgen
Open it. Open your PPK file. Export the key to OpenSSH and save.
Back in OSX – Copy or move the new openssh key file to your .ssh folder
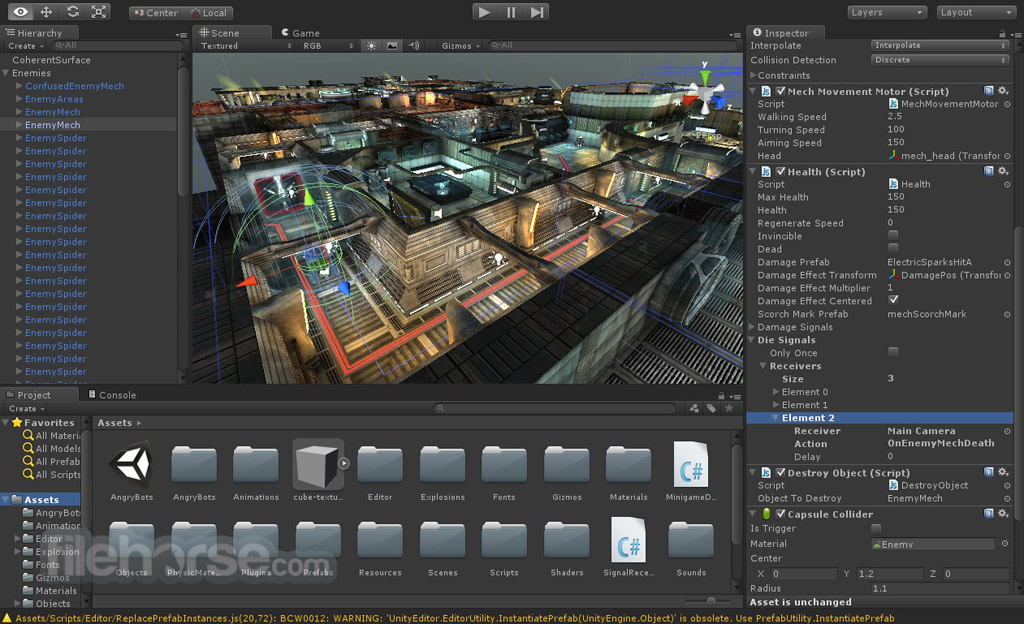
We now need to give the file the right permissions. Terminal will refuse to use the key if it is open to Groups and users. chmod your file
Puttygen Download Windows 10
We are now ready to use this key in our terminal connections.
Open Terminal and use this connect
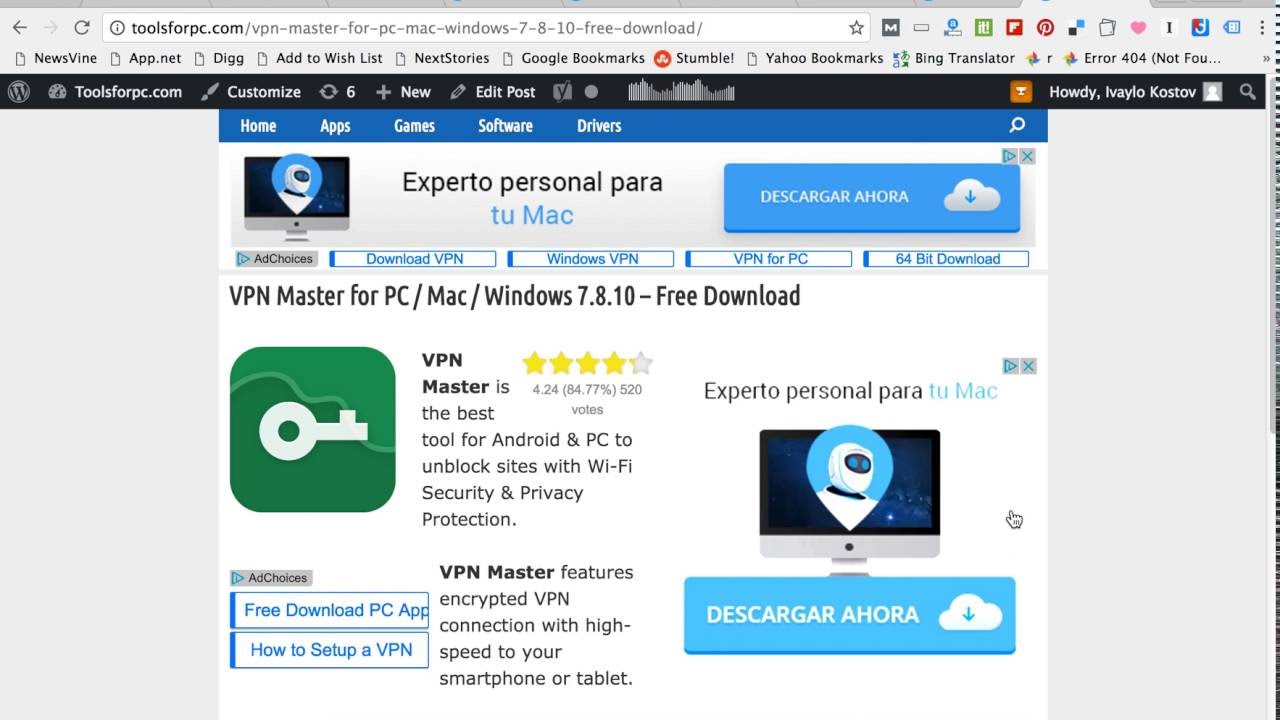
Puttygen Convert Ppk To Pem
You should be able to login now. the -p is for your port number. -i is for identification.
Using the above and typing it over and over to connect seems like a whole process on its own each time. Luckily Terminal allows us to save sessions. It is not as user friendly or advanced as PuTTY, but it gets the job done. Let’s save the details. Open Terminal and click on Shell then New Remote connection.

Click on Secure Shell (ssh). Under user fill in root.
Now click on the + sign on the right hand side under server and add the server details including the location of your key file.
Note: We need to remove the ssh part, root@ and the ~/ from the line if we are saving the connection. Your line should look like this.
Hit Ok and then connect. Your details are now saved 😉