Welcome back friend, today in this article you will come to know about how to download & install macOS unlocker for VMware. Finally, the major update approached our computers with apple’s official release of the final version of macOS Mojave. The final version of macOS Mojave has got tremendous features including a dark mode in the last version. So, in order to reach its nice features download macOS Mojave final version. Also, you can get it from the apple app store without any cost. So, now we will guide you through the unlocker that you can download and install it on on VMware workstation 11/12/14/15. Now it is time to start without any delay. Let’s get into it.

Install macOS Unlocker for VMware
In the window of selecting the guest operating system, select the “Apple Mac OS X” and the version “macOS 10.15” then click next. Choose the guest operating system Give a name for the virtual machine, then customize the location where you want to place the macOS Catalina. To run Mac OS X you need a host on which VMware Workstation supports Intel VT-x or AMD-V. Faiz Orz July 17, 2017 at 8:41 PM Reply Hey dear, Alex you need to enable Virtualization Technology (VT) from your system BIOS to fix this, and If your system doesn’t support (VT), then you can’t install macOS.
Mac Os For Vmware Download
What is Unlocker?
In addition, if you want to install any of the macOS version on your operating system or on virtual box and VMware. First of all, they will ask you for the operating system and its version. Therefore, if you want to install the macOS operating system on the VMware workstation on that case workstation doesn’t have the macOS option to select that. Now for that reason, you should download unlocker so that macOS appear on the list of the operating system on VMware workstation or player.
Vmware Workstation Pro For Mac

Unlocker is the small and handy software, which designed on CMD command prompt that allows you to install the Mac operating system such as, macOS Mojave, macOS Sierra, macOS High Sierra, macOS X, macOS X El Capitan. Thus, this small software is needy for VMware Workstation in Windows. After that, you can easily install it on VMware Workstation.
Install macOS Unlocker on VMware
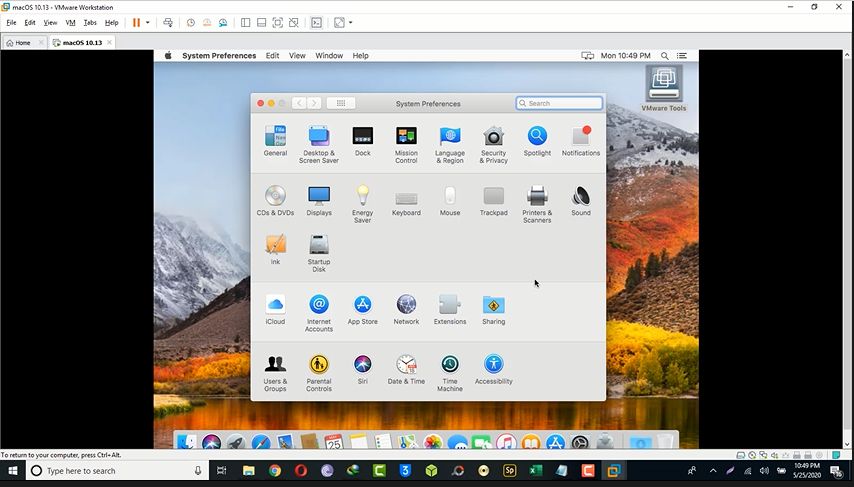
So, now I will show you how to download and install macOS Unlocker on VMware. I will show you step by step in order to understand how to download you should follow the steps which I want to tell you.
Step 1. When downloading is completed and after that, you should extract the zip file. If you want to extract the zip file just right click on the file and select extract here.
Step 2. So, now select the win-install and right-click and choose to run as administrator.
step 3. When you select to run as administrator, after that the command prompt (cmd) page will pop up to stop VMware service. And now wait for some moments to copy the important file.
Step 4. After installation, the command prompt (cmd) automatically will be closed.
Download Macos For Vmware Workstation 15
Create a New Virtual Machine
Now when you are cool with the installation and all the staff you need to apply that on VMware. Therefore, you need to create a new virtual machine to apply and install unlocker on VMware. Now follow the steps gently.
Step 1. Now you need to open the virtual machine and click on create a new virtual machine.
step 2. So, for checking that patch of unlocker is successfully done click on Typical and after that click Next for further configuration.
step 3. Now choose I will install the operating system and click next.
step 4, After choosing that option you will appear as a guest on the operating system of macOS X on the list. Now select the version of your operating system and then click Next.
Related Articles:

Vmware Workstation Mac Os Guest
Conclusion- Install macOS Unlocker for VMware
Os X On Vmware Workstation
That’s all about the download macOS unlocker tool for VMware Workstation and how to install it. I hope that you get something from this article. Now if you have got any kind of question you can ask me by commenting below on the comment box. Or if you have got any suggestions also you can share it with us we will be glad to hear from you. For supporting us subscribe to our blog with your email address for more articles.